DEGREE AUDITS
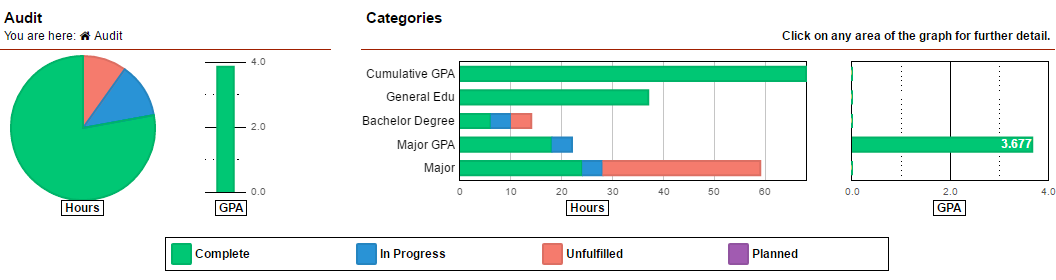
How do I...?
Are you confused about your audit? Watch the videos, try it yourself in the interactive PowerPoints, or read the instructions to learn more about the degree audit. You will learn how to run a declared audit for your major or a What-If Audit for any major, read and understand the information on your audit, and request an evaluation of your transfer coursework.
Run a Declared Audit:
Interactive PowerPoint (PC & Mac)
Run a What-If Audit
Interactive PowerPoint (PC & Mac)
Run a Pre-Professional Audit
A Declared Audit will only work for you if you have a declared program. The Declared Audit will show you your progress towards graduation with your declared program. You can still check your progress towards graduation if you do not have a declared program by running a What-If Audit and scheduling an appointment with an advisor in the Academic Advising Center.
To run your Declared Audit, you must login to your CIS page. Then you will need to select the tile with the graduation cap that says "Degree Audit." Once you are in your Degree Dashboard you will need to navigate to the request an audit page. There are two ways to get there:
First, if you have not been to your Degree Dashboard before, you will see a welcome page saying "Welcome to Degree Audit" underneath that, you will see a grey box that says "Request an Audit" you will click on that to navigate to the request an audit page. Or if you have been to your Degree Dashboard before, you will be on the Manage Audits page, you can click on the grey box that says “Run Audit” to navigate to the Request an Audit page.
The other way to navigate to the request an audit page is by clicking the audits tab in the upper left corner and selecting “Request New.”
Your Degree Dashboard will automatically pull in all of your declared programs. So once you get to the request an audit page, under “Declared Programs” you should see all the programs you have declared. In order to run your Declared Audit, you will select the gray box that says "Run Declared Programs."
If you only have one declared program, by clicking on “Run Declared Programs” your Degree Dashboard will automatically load your Declared Audit.
However, if you have more than one declared program, by clicking on “Run Declared Programs” your Degree Dashboard will take you to the manage page where it will load new audits for all of your declared programs. Then you will select the program name or "View Audit" for the program you wish to look at.
If you have any questions or concerns please schedule an appointment with your academic advisor for more assistance.
A What-If Audit allows you to explore different majors and see an audit for the program of your choice. The audit will show you graduation requirements and list what you have already completed and what you would still need to complete towards the program you selected. It is now possible to run one audit to view your major requirements, multiple emphases, minors, and certificates.
To run your What-If Audit, you must login to your CIS page. Then you will need to select the tile with the graduation cap that says "Degree Audit." Once you are in your Degree Dashboard you will need to navigate to the request an audit page. There are two ways to get there:
First, if you have not been to your Degree Dashboard before, you will see a welcome page saying "Welcome to Degree Audit" underneath that, you will see a grey box that says "Request an Audit" you will click on that to navigate to the request an audit page. Or if you have been to your Degree Dashboard before, you will be on the Manage Audits page, you can click on the grey box that says “Run Audit” to navigate to the Request an Audit page.
The other way to navigate to the request an audit page is by clicking the audits tab in the upper left corner and selecting “Request New.”
Once you are on the request an audit page you will click on the section that says “Not Declared? Exploring? Run a What-if Audit:” if you have previously run a What-if Audit you will need to click on the orange “Clear Selections” button.
Once your selections are clear you will use the drop down menus to select the program you want to run an audit for. You will select what college your program is in, the major you are interested in, and bachelor’s for the degree. Because you are running a What-if Audit, you are not already declared in this program, so for catalog year you will choose the most recent catalog year.
Now you will see red text that says “Add Requirement.” This is indicating that you need to select additional requirements in order to run the audit. You will need to select the degree type for your program, and if an emphasis is required you will also need to select the emphasis. Once you have finished selecting what is required, you now have the option to add more to your audit. If a program allows multiple emphasis, you can add the additional one you want. If a program does not require an emphasis but has the option for one, you can select it. You also have the option to add one or more minors and/or certificates to this audit (note: you can no longer run a single audit for a minor or certificate, minors and certificates must be run as attached to an audit for a bachelor’s degree). If you want to explore minors and certificates without running a whole other program, you can run an audit for General Education, the GENED degree will only show the General education requirements and whatever minors and certificated you choose to add to it.
Once you have put in all the information for your What-if Audit, you will select the grey box that says "Run Selected What-If Audit" and your audit will load momentarily.
If you have any questions or concerns, please schedule an appointment with your academic advisor for more assistance.
If you are interested in attending a professional program after you graduate, you can run an audit to check your progress towards completing your prerequisite courses.
To run your Pre-Professional Audit, you must login to your CIS page. Then you will need to select the tile with the graduation cap that says "Degree Audit." Once you are in your Degree Dashboard you will need to navigate to the request an audit page. There are two ways to get there:
First, if you have not been to your Degree Dashboard before, you will see a welcome page saying "Welcome to Degree Audit" underneath that, you will see a grey box that says "Request an Audit" you will click on that to navigate to the request an audit page. Or if you have been to your Degree Dashboard before, you will be on the Manage Audits page, you can click on the grey box that says “Run Audit” to navigate to the Request an Audit page.
The other way to navigate to the request an audit page is by clicking the audits tab in the upper left corner and selecting “Request New.”
Once you are on the request an audit page you will click on the section that says “Not Declared? Exploring? Run a What-if Audit:” if you have previously run a What-If Audit you will need to click on the orange “Clear Selections” button.
Now that your selections have been cleared or if they were clear to begin with, you can run your Pre-Professional Audit. For college, you will click on the drop down list and select “University.” For subject, you will select the pre-professional program you want to run the audit for. For degree, you will select “No Degree” and for the catalog year simply choose the most recent catalog year.
Once you have put in all that information you will select the gray box that says "Run Selected What-If Audit" and your audit will load momentarily.
If you have any questions or concerns, please schedule an appointment with your academic advisor for more assistance.
A degree audit will show you everything you need in order to graduate. It will show you what you have completed, what you are currently enrolled in, and what you still need to complete for graduation. Having said that, an audit is only useful if you know how to interpret the information it is giving you. Your degree audit may look a little intimidating at first, but it is much easier to read than you might think!
First, you will see a key that explains what all the different colors mean. Green represents completed courses, blue represents in progress courses or the courses you are currently enrolled in, red represents unfulfilled courses, and purple represents planned courses. However, planned courses (that are in purple) will only show up on the audit if you specifically run an audit with planned courses.
As you scroll down your audit, the first requirements you will come across are some basic graduation requirements that must be met before you can graduate. The minimum U of U GPA requirement, total hour requirement, upper division hour requirement, and resident hour requirement.
With all the different requirements on your audit, you will be able to see if it is completed, in progress, or unfulfilled. If it has been completed, you will be able to see what course(s) you took to complete that requirement and the grade you received in that course. If the requirement shows that it is in progress, you will be able to see what class you are currently enrolled in, that will complete that requirement. If a requirement is unfulfilled, you will see a list of course options you can choose from to fulfill that requirement.
After the basic graduation requirements, you will see the “General Education Requirements.” Here you will see your progress towards completing all your general education requirements. The American institutions, writing, quantitative reasoning, fine arts, humanities, and physical life and applied science requirements.
Following your general education requirements, you will see your “Bachelor Degree Requirements.” This will show you your progress towards completing the bachelor degree requirements. The communication/upper division writing, diversity, and international requirements. Then depending on if your audit is for a bachelor of arts (BA) or a bachelor of science (BS) you will see either the language requirement for a BA or the quantitative intensive requirement for a BS.
After your bachelor degree requirements, you will see your “Major Requirements.” Here you will see all the courses that your major requires for graduation.
Immediately following your requirements, you will see a few informational sections of your audit. First you will see “In Progress Courses” this will show you all the courses you are currently enrolled in.
Next you will see “General Electives" here you will see all the courses you have completed or have in progress, that are not currently being used to fulfill a specific requirement.
Following the general electives, you will see "Summary of All AP, CLEP, Special Credit and Placement Scores" here you will see a summary of your test credit and placement scores. AP, IB, and CLEP test credit will appear here. ACT, SAT, and accuplacer scores can also be found here.
Then there will be "Summary of Transfer Credit" this will show all eligible transfer credit you have that has been received by the University of Utah's Admissions Office.
Finally, the last informational section is "Summary of Courses Taken at the University of Utah" this will show you every course you have taken at the University of Utah.
That's it! It may seem like a lot to take in, however, you should be able to figure it out in no time!
If you need any extra help, please schedule an appointment with your academic advisor.
There are some handy tools that may be useful to you as you are reading your audit.
First, under the four charts you will see a key that explains what all the different colors mean. Green represents completed courses, blue represents in progress courses or the courses you are currently enrolled in, red represents unfulfilled courses, and purple represents planned courses. However, planned courses (that are in purple) will only show up on the audit if you run an audit with planned courses.
There are four charts at the beginning of your audit, the first is the pie chart which shows your progress towards the 122 credit hour requirement for graduation. You can hover over each color in your pie chart to see how many hours you have completed, in progress, or unfulfilled.
Second is the GPA thermometer. This gives you a quick snapshot of your cumulative GPA on a 4.0 scale. If you hover over the GPA thermometer you can see exactly what your cumulative GPA is.
Third is the bar chart, this shows your progress towards specific requirement areas. You can click on the bars in the chart to focus on just one requirement. So instead of having ALL of the information that is on your audit all at once, you can just focus on one requirement. To get back to the full audit after you have clicked on a bar in the chart, simply click on the word “Audit” above the pie chart next to the house icon.
The last chart is the GPA bar chart, this is different than the GPA thermometer. This GPA bar chart will help you keep track of your GPA only if your program requires a specific GPA, otherwise this chart will be blank on your audit.
Then there is the option to open all sections or close all sections of your audit. By default, the audit will have all sections open. Within your audit you can also click on the little black arrow to the left of a specific requirement to open or close that specific requirement.
The last tool that may be useful to you is the printer friendly button. If you need to print your audit or save it as a PDF you can open a printer friendly version of your audit by clicking on the "Printer Friendly" button under the GPA bar chart.
Hopefully all these tools will be of use to you. If you have any questions or concerns, please schedule an appointment with your academic advisor for more assistance.
- Before you will see your transfer courses on your Degree Audit, you must have your official transcripts from your college or university sent to the Admissions Office at the University of Utah. Once the Admissions Office receives them, they will work to place the courses on your audit. Depending on the time of year, this can take days to several weeks.
- AP credit must be sent to the University of Utah Admissions Office directly from College Board. AP Credit WILL NOT show up on high school, college, or university transcripts.
- The University of Utah "articulates" courses from in-state institutions. If your transfer coursework is from a college or university in Utah, you can use Transferology to see how your courses will transfer to the U of U.
- If your course is from an institution outside of Utah, you will need to speak with an advisor to learn how your course might transfer. For General Education credit, you should contact an advisor in the Academic Advising Center. For credit in your major, contact an advisor in the department of your major.
If you believe your transfer course should be filling a requirement and it is not, contact either an advisor in the Academic Advising Center for General Education & Bachelor Degree requirements, or your major advisor for requirements in your major.
Did you receive an error while trying to run an audit? If so, please take a screenshot of the error page and send it to us (degreeaudit@utah.edu). Make sure you include what you were trying to do at the time you received the error (run a declared audit, a what-if audit, or an audit with planned courses). We want to get that error taken care of as quickly as we can, but first, we need to know what the error is.
Degree Audit has some wonderful tools for you to use, but they can be a tad bit overwhelming if you're not sure how to use them. For more assistance, schedule an appointment with your major advisor so they can run through the basics with you. If you don't have a major yet, you can meet with an advisor in the Academic Advising Center.
While Degree Audit does have its limitations, we are always looking for new ways to support our students and staff in their academic endeavors. If you have a suggestion for how we could leverage technology to better support the campus community, we would love to hear from you! Send us an email with your suggestion at degreeaudit@utah.edu.
